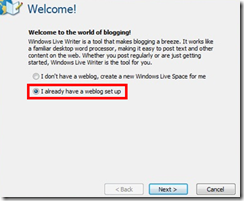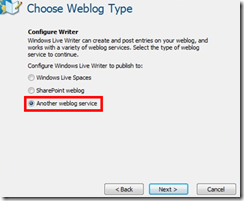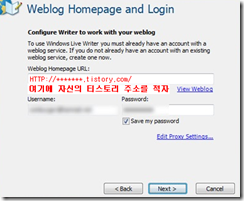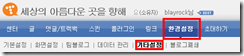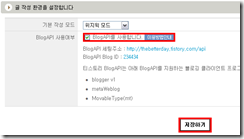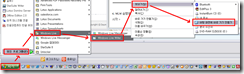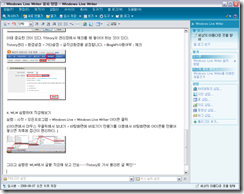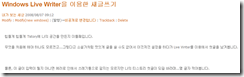티스토리 뷰
우선, 첫 글을 Windows Live Writer(이하 WLW)를 이용하여 올렸으니 세아향의 식구들을 위해서 WLW를 설치하는 방법을 알려드리고자 한다.
(Tistory 가입하려고 이곳저곳 다니며 들은 글이 생각난다... 표현하지 않는 실력은 실력이 아니라고... 그래서 내가 하는 것을 글로 남겨보려고 한다. 그것도 마니마니^^)
1. 뭐에 쓰는지는 알고 받자.
PC에 이것저것 깔고 테스트를 하면, PC의 상태가 점점 지저분해진다.(느려지고, 에러가 나고 등등등) 그래서 먼저 뭐에 쓰는지 알고 나에게 필요한지 안 다음에 설치하는게 좋겠죠?
WLW을 설치하면...
워드와 같은 프로그램을 이용하여 나의 블로그에 글을 올릴 수 있다.
물론, 블로그 자체 에디터로도 작성가능하지만, 오프라인상태에서 작성후 올릴수도 있고, 나처럼 왠지 온라인 상태에서 글을 쓰면 꼭 10번중 한두번은 사라지고 없어지는 이상한(?) 일이 생기는 분들에게는 적극적으로 추천한다.
(이상하게 IE에서 작성하면 불안해서요~ 그리고 회사에서 글 올릴때 최고인거 같다는 아주~~~ 사적인 생각^^)
2. WLW를 다운받자
MS의 Windows Live 사이트를 통해서 무료로 다운이 가능하다.
[참고화면]
MSN ID파일을 이용하면 쉽게 로그인 할 수 있다.
그리고 원하는 WLW만 선택하면 파일하나를 다운받게 된다. (파일명 : WLinstaller.exe)
다운 받은 파일을 잘 보면 평소 유틸리티나 프리웨어와 달리 설치 프로그램같지 않다. 그럼 뭐지??? 이건 요즘 해외업체에서 많이 사용하는 다운링크파일이다.
이 파일을 실행하면 다시 관련 프로그램을 다운 받고 설치해주는 도우미 프로그램 같은 것이다. 최근에 이런 형태로 배포하는 회사가 많아지고 있다.
(Sun의 JAVA, Starsuit, MS의 WLW등등)
3. WLW 설치하기
다운 받은 파일을 실행하면 자동으로 설치가 되고, 실행을 하면 설정에 대한 창이 나타난다. 설치 화면 캡쳐 많이 못해서 부분적으로 Chocodonut's Note에 있는 화면을 같이 올렸다^^;;;;
이때 중요한 것이 있다. TiStory의 관리창에서 체크를 해 놓아야 하는 것이 있다.
Tistory관리 > 환경설정 > 기타설정 > 글작성환경을 설정합니다. > BlogAPI사용여부 : 체크
4. WLW 실행하여 작성해보기
실행 : 시작 > 모든포로그램 > Windows Live > Windows Live Writer 아이콘 클릭
(아이콘에서 마우스 우클릭해서 보내기 > 바탕화면에 바로가기 만들기를 이용해서 바탕화면에 아이콘을 만들어 놓으면 차후에 접근이 편리하다. )
그리고 실행된 WLW에서 글을 작성해 보고 언능~~~~Tistory로 가서 올라온 글 확인^^
[현재글 작성하는 화면]
[WLW로 올린 첫 글]

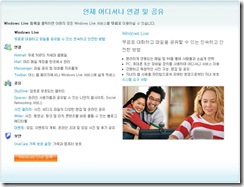
 invalid-file
invalid-file