티스토리 뷰
엿장수 맘대로 갖고 노는 슬라이드 쇼
대부분 파워포인트를 써 발표할 때 슬라이드 쇼를 켠다. 하지만 슬라이드 쇼에서 슬라이드를 앞장 또는 뒷장으로 넘기는 재주만을 쓰는데 이것이 전부는 아니다. 슬라이드를 잠시 가리거나 슬라이드를 설정한 시간 뒤에 넘기는 방법은 잘 모를 것이다. 슬라이드를 반복해서 보여주는 것처럼 슬라이드 쇼를 제어하는 데에도 다 테크닉이 있어야 한다.
TIP 1. 슬라이드 쇼의 집중력 높이는 효과적인 제어 팁
전체 화면으로 보여주는 슬라이드 쇼에서 도구모음을 이용하면 부드럽게 진행할 수 있다. 도구 모음을 쓸 때 마우스를 움직이면 마우스 포인터를 따라 보는 사람의 시선이 따라 움직이므로 집중력을 떨어뜨릴 수 있고, 마우스 버튼이나 휠로 슬라이드를 넘기면 한꺼번에 2-3장의 슬라이드가 넘어가 당황할 수도 있다. 이럴 때를 대비해 바로가기 키를 쓰면 원하는 명령을 자연스럽게 적용할 수 있으므로 준비된 발표자라는 인상을 줄 수 있다.
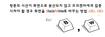 ① 사람이 화면만 보고 있으면 화면을 잠시 가려 시선을 발표자에게 집중시킬 수 있다. 이 때 또는 <.> 키를 누르면 검은 화면을 표시하거나 검은 화면에서 슬라이드 쇼로 돌아간다. 나 <,> 키를 누르면 흰색 화면을 표시하거나 흰색 화면에서 슬라이드 쇼로 돌아간다.
① 사람이 화면만 보고 있으면 화면을 잠시 가려 시선을 발표자에게 집중시킬 수 있다. 이 때 또는 <.> 키를 누르면 검은 화면을 표시하거나 검은 화면에서 슬라이드 쇼로 돌아간다. 나 <,> 키를 누르면 흰색 화면을 표시하거나 흰색 화면에서 슬라이드 쇼로 돌아간다.
 ② 발표를 하다가 특정 슬라이드로 곧바로 넘어가려면 <번호 + 엔터> 키를 누른다. 번호는 특정 슬라이드의 페이지 번호이므로 그 페이지가 어디에 있는 지 미리 기억하고 있어야 한다.
② 발표를 하다가 특정 슬라이드로 곧바로 넘어가려면 <번호 + 엔터> 키를 누른다. 번호는 특정 슬라이드의 페이지 번호이므로 그 페이지가 어디에 있는 지 미리 기억하고 있어야 한다.
 ③ 슬라이드 쇼 상태에서 슬라이드나 동영상 위에 마우스 커서가 있으면 신경 쓰인다. 그러므로 커서가 숨도록 키를 누른다.
③ 슬라이드 쇼 상태에서 슬라이드나 동영상 위에 마우스 커서가 있으면 신경 쓰인다. 그러므로 커서가 숨도록 키를 누른다.
 ④ 발표를 하다가 시간이 부족해 빨리 끝내야 하거나 슬라이드를 편집해야 할 상황이 생기면 곧바로 ESC나 -, Ctrl+Break 키를 눌러서 끝낸다.
④ 발표를 하다가 시간이 부족해 빨리 끝내야 하거나 슬라이드를 편집해야 할 상황이 생기면 곧바로 ESC나 -, Ctrl+Break 키를 눌러서 끝낸다.
 ⑤ 숨겨진 포인터를 다시 표시하거나 포인터를 펜으로 바꾸려면 Ctrl + P 키를 누른다. 펜으로 바꾸면 슬라이드 위에 분필처럼 표시를 하거나 그림을 그릴 수 있다.
⑤ 숨겨진 포인터를 다시 표시하거나 포인터를 펜으로 바꾸려면 Ctrl + P 키를 누른다. 펜으로 바꾸면 슬라이드 위에 분필처럼 표시를 하거나 그림을 그릴 수 있다.
TIP 2. 슬라이드 쇼와 하나 되는 시간 맞추기
박람회나 대규모 전시장, 컨벤션 센터에서의 프레젠테이션을 보면 발표자가 키보드나 마우스를 누르지 않고 화면에 펼쳐지는 비슷한 시간에 프레젠테이션을 진행하는 것을 볼 수 있다. 이는 발표자가 미리 파워포인트에 각 슬라이드가 표시되는 시간을 직접 입력해 둔 뒤 연습을 하면서 그 시간을 일일이 기억하고 있기 때문이다. 간단한 팁을 아는 것보다 더 숙련된 모습을 보여줄 수 있는 방법이다. 키보드와 함께 슬라이드 쇼에 맞춰 직접 발표를 해보자.
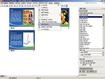 ① 슬라이드 시간을 수동으로 정해야 한다. 재생 시간을 정할 해당 슬라이드를 고른 뒤 슬라이드 쇼 → 화면 전환을 누른다. 화면 전환 작업창에서 ‘다음 시간 후 자동 전환’ 확인란을 체크하고 슬라이드를 화면에 표시할 시간을 각각 입력한다.
① 슬라이드 시간을 수동으로 정해야 한다. 재생 시간을 정할 해당 슬라이드를 고른 뒤 슬라이드 쇼 → 화면 전환을 누른다. 화면 전환 작업창에서 ‘다음 시간 후 자동 전환’ 확인란을 체크하고 슬라이드를 화면에 표시할 시간을 각각 입력한다.
 ② 앞서 입력한 시간대로 슬라이드 쇼가 진행되는 지 슬라이드 쇼 → 예행연습을 고르고 직접 맞춰본다. 연습을 하다가 저절로 타이밍을 정하려면 예행연습 창에 있는 도구를 써서 슬라이드 사이에서 잠시 멈춤을 누르고 다시 시작을 누른 뒤 다음 슬라이드로 이동하면 된다.
② 앞서 입력한 시간대로 슬라이드 쇼가 진행되는 지 슬라이드 쇼 → 예행연습을 고르고 직접 맞춰본다. 연습을 하다가 저절로 타이밍을 정하려면 예행연습 창에 있는 도구를 써서 슬라이드 사이에서 잠시 멈춤을 누르고 다시 시작을 누른 뒤 다음 슬라이드로 이동하면 된다.
TIP 3. 혼자서도 잘 노는 슬라이드 쇼 반복 실행
교육장 입구나 회사 안내 데스크, 박물관 키오스크 등에 가면 발표자 없이 저절로 반복 진행되는 프레젠테이션 화면을 볼 수 있다. 자체 실행되는 프레젠테이션은 누군가가 슬라이드 쇼 프레젠테이션을 하라도 매번 키를 눌러주지 않아도 끝없이 반복 실행하므로 효과적으로 정보를 전달할 수 있는 좋은 방법이다. 파워포인트의 쇼 설정을 하면 슬라이드 쇼를 무한 반복할 수 있다.
 ① 파워포인트 메뉴 표시줄의 슬라이드 쇼 → 화면전환에서 ‘자동으로 전환’에 체크 표시하고 슬라이드마다 정해 놓은 전환 시간을 조절한다. 각 슬라이드마다 보여줘야 할 시간이 다르면 직접 시간을 정하고, 모두 똑같은 시간에 넘어가도 상관없으면 시간을 입력한 뒤 ‘모두 적용'을 누른다.
① 파워포인트 메뉴 표시줄의 슬라이드 쇼 → 화면전환에서 ‘자동으로 전환’에 체크 표시하고 슬라이드마다 정해 놓은 전환 시간을 조절한다. 각 슬라이드마다 보여줘야 할 시간이 다르면 직접 시간을 정하고, 모두 똑같은 시간에 넘어가도 상관없으면 시간을 입력한 뒤 ‘모두 적용'을 누른다.
 ② 슬라이드 쇼 → 쇼 설정에서 ‘ESC 키를 누를 때까지 계속 실행’에 체크하면 프레젠테이션이 끝없이 반복 실행된다.
② 슬라이드 쇼 → 쇼 설정에서 ‘ESC 키를 누를 때까지 계속 실행’에 체크하면 프레젠테이션이 끝없이 반복 실행된다.
TIP 4. 2개의 화면에서 동시에 슬라이드 쇼를 진행하자
보통 프레젠테이션을 할 때 그래픽카드에 꽂혀 있던 모니터를 빼고 프로젝터에 연결해 슬라이드 쇼를 보여준다. 하지만 그래픽카드의 디스플레이 확장을 쓰면 발표자는 슬라이드 노트를 보거나 슬라이드를 편집하면서 발표를 하고 보는 사람은 다른 모니터나 프로젝터에서 슬라이드 쇼 화면만 보게 된다.
 ① 제어판 → 디스플레이 등록정보에서 ‘설정’ 탭을 누른다. 2번 ‘보조모니터’를 선택하고 ‘내 windows 바탕 화면을 이 모니터에 맞게 확장’에 체크 표시한다. ‘설정’ 탭의 ‘고급을 누른 뒤 듀얼(클론) 모드가 아닌 확장 모드로 지정한다. 참고로 이 재주는 노트북에서는 기본으로 쓸 수 있다.
① 제어판 → 디스플레이 등록정보에서 ‘설정’ 탭을 누른다. 2번 ‘보조모니터’를 선택하고 ‘내 windows 바탕 화면을 이 모니터에 맞게 확장’에 체크 표시한다. ‘설정’ 탭의 ‘고급을 누른 뒤 듀얼(클론) 모드가 아닌 확장 모드로 지정한다. 참고로 이 재주는 노트북에서는 기본으로 쓸 수 있다.
 ② 파워포인트의 슬라이드 쇼 → 쇼 설정을 누른 다음 ‘슬라이드 쇼를 표시할 모니터’를 보조 모니터로 정한다. ‘복수 모니터’에서 발표자 도구 표시 확인란을 선택하고, 슬라이드 쇼를 표시할 모니터 목록에서 슬라이드 쇼 프레젠테이션을 나타낼 모니터를 고른 뒤 슬라이드 쇼를 진행하면 된다.
② 파워포인트의 슬라이드 쇼 → 쇼 설정을 누른 다음 ‘슬라이드 쇼를 표시할 모니터’를 보조 모니터로 정한다. ‘복수 모니터’에서 발표자 도구 표시 확인란을 선택하고, 슬라이드 쇼를 표시할 모니터 목록에서 슬라이드 쇼 프레젠테이션을 나타낼 모니터를 고른 뒤 슬라이드 쇼를 진행하면 된다.
